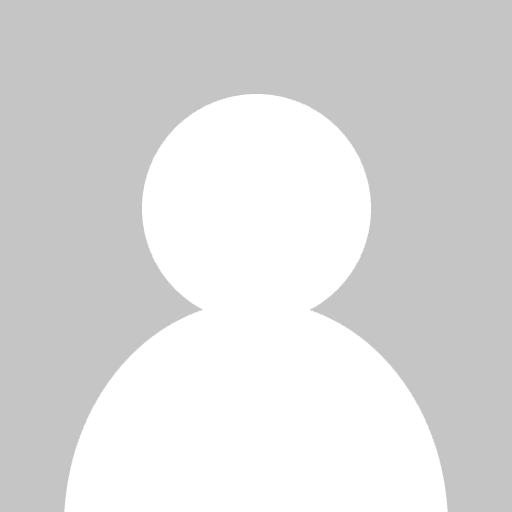Hi LCB'ers!
I'm not sure if you've notcied but things are a bit different around here 
The new LCB comes with some changes to the process of including images and links in your posts.
Capturing a screen shot from your desktop computer:
- Press the print screen (PrtScr) key on the keyboard.
- Open Paint
- At the same time, hold down the CTRL key and press V to paste the screen shot into Paint
- Save the file as a JPG file
Now that you have your screen shot or any image saved, you'll need to upoad it to LCB in one of two ways.
Adding images to your posts
1st way: Upload directly from your desktop by clicking on the 'Attach File' box under Attachments.

Select your file from its folder location (desktop or pictures), 'Open' and click the 'Submit' button to make your post.

2nd way: Upload your screen shot or pic to a free hosting site like ImageShack, PhotoBucket or TinyPic. Copy the 'Direct Link'.

You will insert the link into the 'Source' field and click "OK'.

Your image should appar in your post just as it does in this one.
Note: The image tags will no longer work. So you may have had trouble adding an image link like this [IMG]http://url.jpg[/IMG] on the new site. You must post the direct link without the tags.
Adding links to posts
Adding a link is done by selecting the Insert menu or selecting 'Insert/edit Link' icon. Paste your link and click 'OK'.

Hallo LCB-Leute!
Ich bin mir nicht sicher, ob Sie es bemerkt haben, aber hier sind die Dinge etwas anders 
Das neue LCB bringt einige Änderungen am Prozess der Einbindung von Bildern und Links in Ihre Beiträge mit sich.
Aufnehmen eines Screenshots von Ihrem Desktop-Computer:
- Drücken Sie die Taste „Bildschirm drucken“ (PrtScr) auf der Tastatur.
- Öffnen Sie Paint
- Halten Sie gleichzeitig die STRG-Taste gedrückt und drücken Sie V, um den Screenshot in Paint einzufügen
- Speichern Sie die Datei als JPG-Datei
Nachdem Sie nun Ihren Screenshot oder ein beliebiges Bild gespeichert haben, müssen Sie es auf zwei Arten auf LCB hochladen.
Hinzufügen von Bildern zu Ihren Beiträgen
1. Möglichkeit: Laden Sie die Datei direkt von Ihrem Desktop hoch, indem Sie unter „Anhänge“ auf das Feld „Datei anhängen“ klicken.

Wählen Sie Ihre Datei im Ordner (Desktop oder Bilder) aus, klicken Sie auf „Öffnen“ und klicken Sie auf die Schaltfläche „Senden“, um Ihren Beitrag zu erstellen.

2. Möglichkeit: Laden Sie Ihren Screenshot oder Ihr Bild auf eine kostenlose Hosting-Site wie ImageShack , PhotoBucket oder TinyPic hoch. Kopieren Sie den „Direktlink“.

Sie fügen den Link in das Feld „Quelle“ ein und klicken auf „OK“.

Ihr Bild sollte in Ihrem Beitrag genauso erscheinen wie in diesem.
Hinweis: Die Bild-Tags funktionieren nicht mehr. Möglicherweise hatten Sie Probleme beim Hinzufügen eines Bildlinks wie diesem [IMG]http://url.jpg[/IMG] auf der neuen Website. Sie müssen den direkten Link ohne die Tags posten.
Hinzufügen von Links zu Beiträgen
Das Hinzufügen eines Links erfolgt durch Auswahl des Menüs „Einfügen“ oder durch Auswahl des Symbols „Link einfügen/bearbeiten“. Fügen Sie Ihren Link ein und klicken Sie auf „OK“.